

Install VirtualBox Guest Additions on Ubuntu 20.04 Related Tutorials Learn how to install VirtualBox guest additions on Ubuntu 20.04 to get full screen view by following the link below You have successfully install Ubuntu 20.04 on VirtualBox. Once the installation completes, click restart now to restart your VM. Next, click continue to start the installation of Ubuntu 20.04 on VirtualBox You can as well click advanced features to set LVM, disk encryption or try out experimental ZFS.Ĭlick Install Now to write changes to the disk and proceed with installation.Ĭhoose your location and proceed to create your login username and password. On the Installation type, you can choose to erase the disk and install Ubuntu. On the Updates and Software selection section, you can choose what apps to install to start with. Select your keyboard layout and click continue. Select your language and click Install Ubuntu. You can either try Ubuntu without installing or you can actually install it permanently on your disk. Now start your Virtual machine to launch the installation.Īt this point, you got two options. Click on Network settings.įeel free to configure any other setting to your preference, like adjusting the size of memory and number of CPU cores to assign to the VM etc. You might also want to attach more Network interfaces. Once the virtual machine is created, select it and press Ctrl+s to launch the VM settings wizard.Ĭlick storage settings and attach the ISO file as IDE controller.

Set the size and location of the disk image.Ĭlick create to create the Virtual Machine.
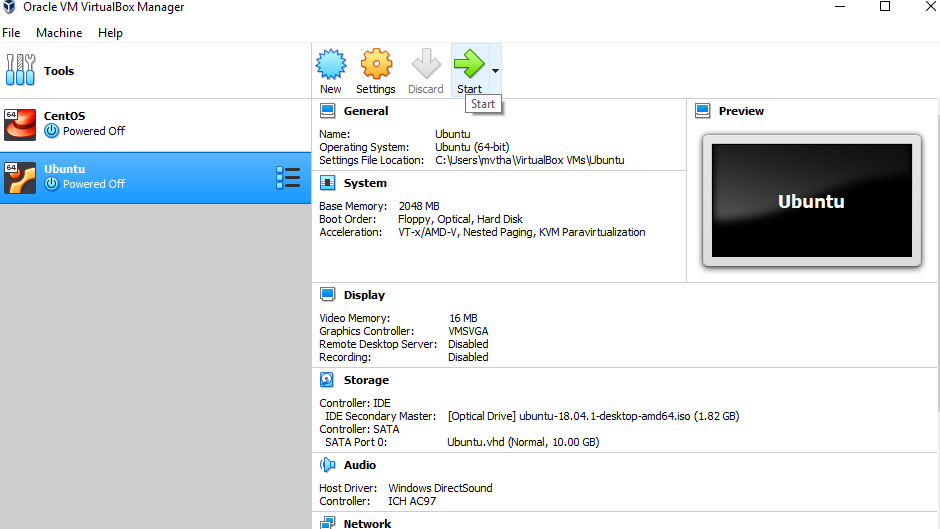
Dynamic allocation is selected in this demo. Next, choose how the disk should be allocated.

Once you have the Focal Fossa ISO file in place, launch VirtualBox and create a new Virtual Machine.Īssign the virtual Machine a memory of at least 1024 MB.Ĭreate a virtual hard disk for the virtual machineĬhoose the type of virtual hard disk to create. Wget -P ~/Downloads Create New Virtual Machine


 0 kommentar(er)
0 kommentar(er)
